Sketch 是一款轻量、易用的矢量设计工具,它为数字设计而生,小巧但功能强大,今天我总结并整理了一些 Sketch 不为人知的快捷操作,希望你可以在实际工作中得以应用。
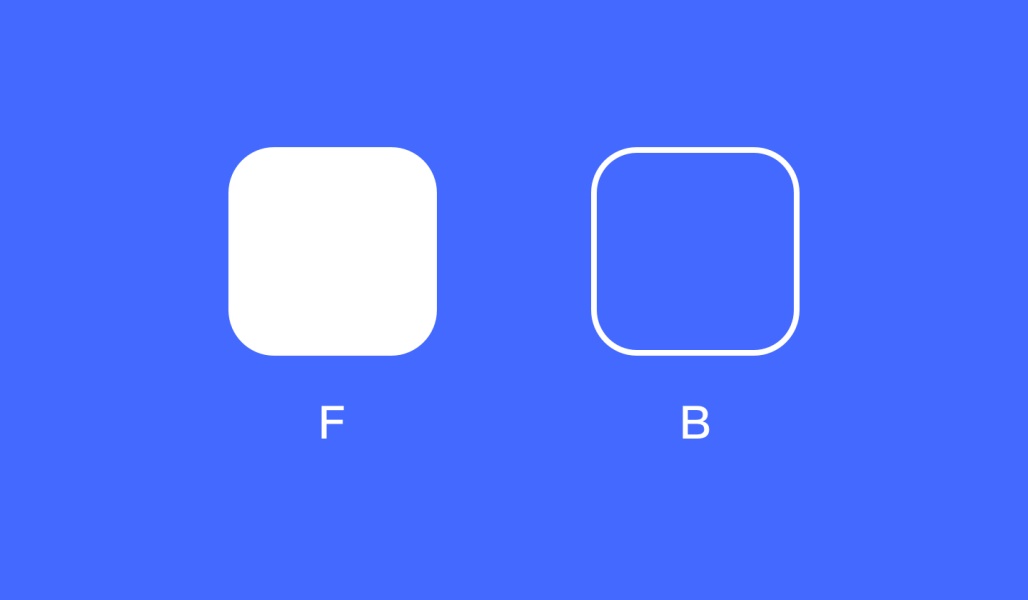
形状的描边快捷键是 B,填充的快捷键是 F,其实就是 Borders 和 Fills 首字母。绘制形状在默认时是带填充和描边的,按一下 B 取消描边,再按一下添加描边,填充也是同理。
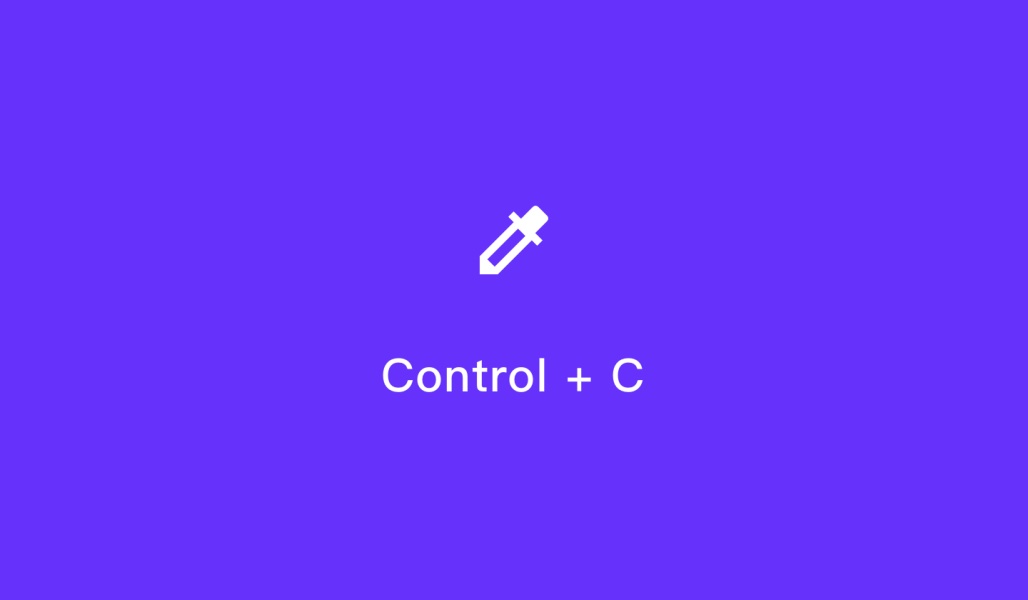
直接吸色快捷键 Control+C,Sketch 吸管工具可以吸取屏幕上任何地方的色彩。
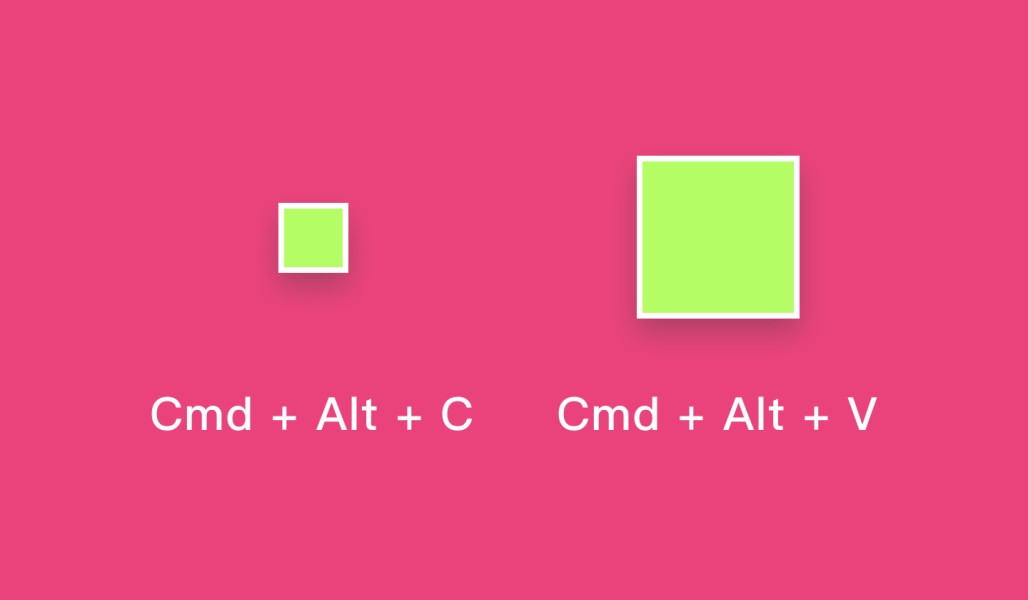
Command + Alt + C 拷,Command + Alt + V 粘贴。使相,捷键操。含填充、描、颜、阴、。
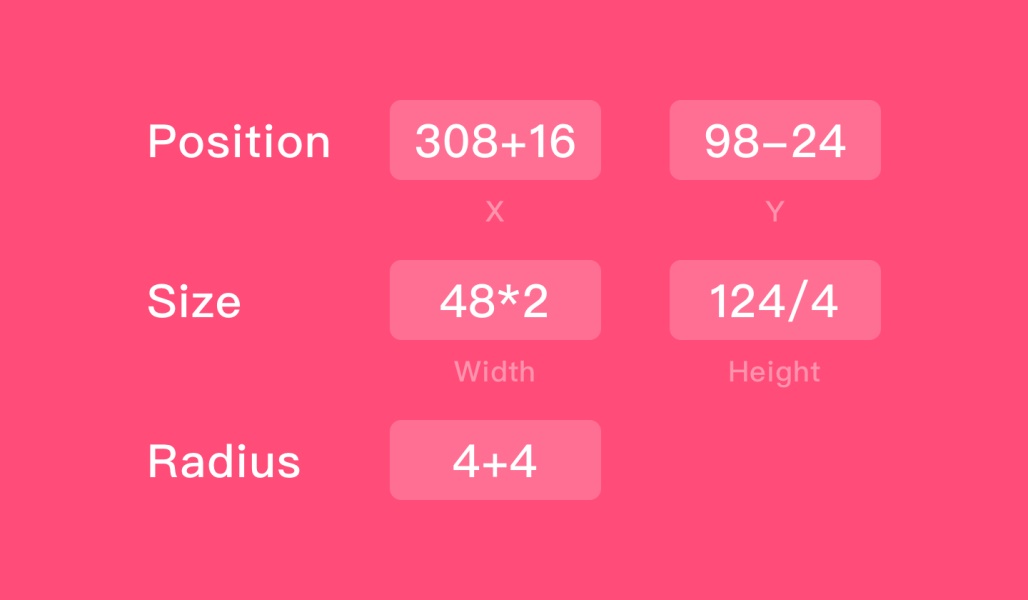
Sketch 支持直接在输入框内进行加减乘除的数学运算。长宽、坐标和圆角的数值是可以计算的,透明度和色值等是不可以进行计算的。
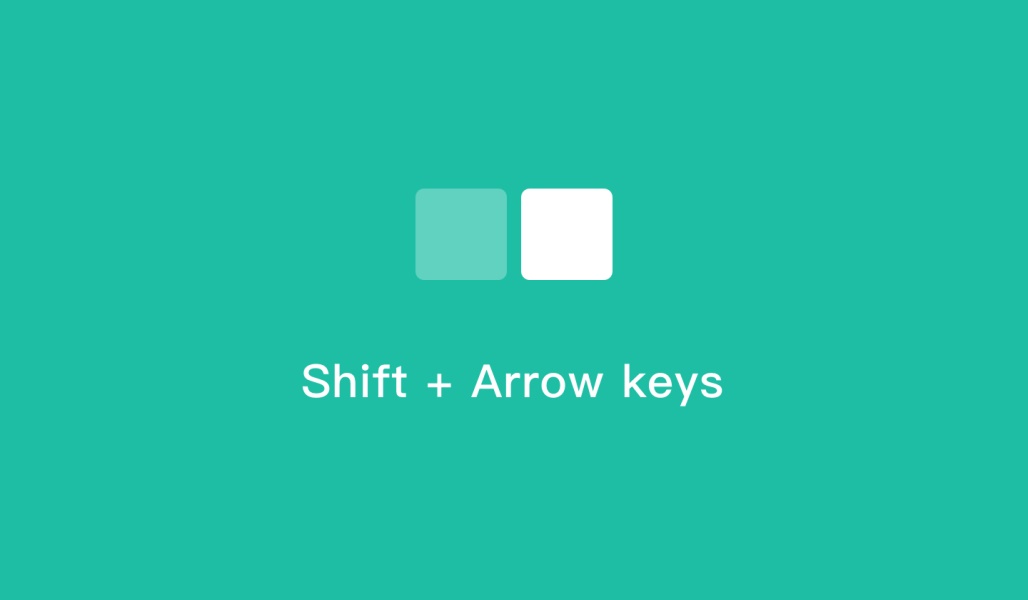
这个操作在 Photoshop 里面也有,可以增加移动步长,如果你想自定义移动的像素,可以使用 Nudged 插件来定义方向键(Arrow keys)的移动像素个数,也可以定义 Shift + 方向键(Arrow keys)的移动像素个数。
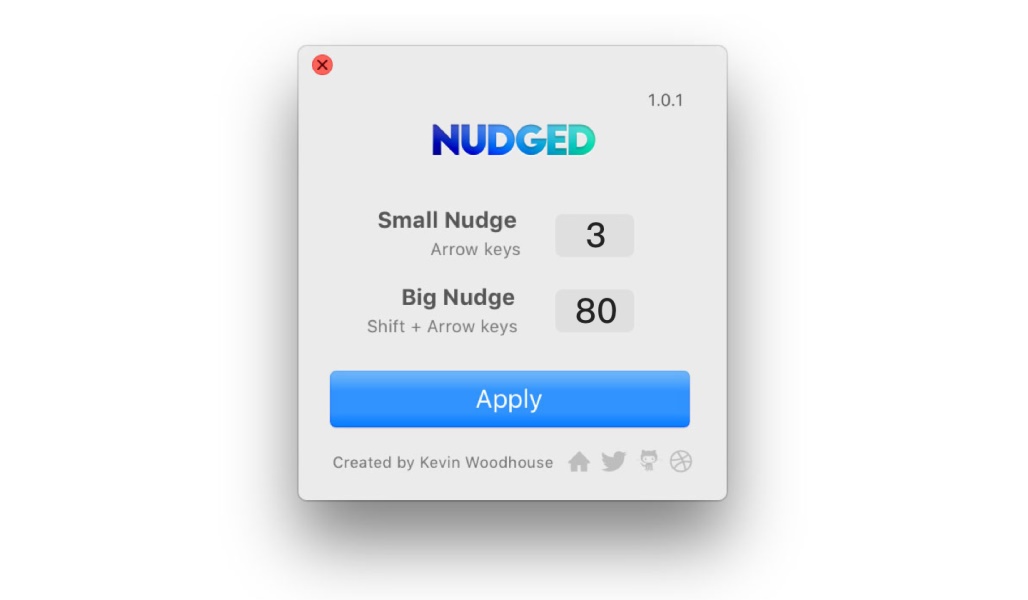
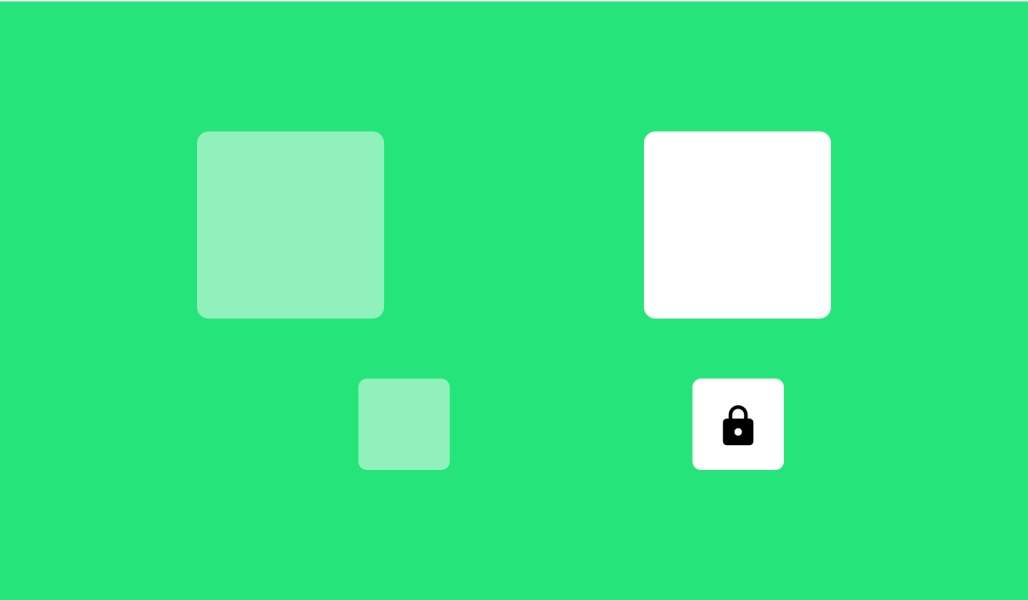
Sketch 中的对齐有上下左右居中五种对齐方式,单个对象对齐默认是以每个画板为参照物进行上下左右居中对齐,两个对象对齐时大的包含小的会依据大的为参照物进行对齐,当两个对象没有任何关系时可以锁定(Command + Shift + L)一个对象并以它为参照物进行对齐。
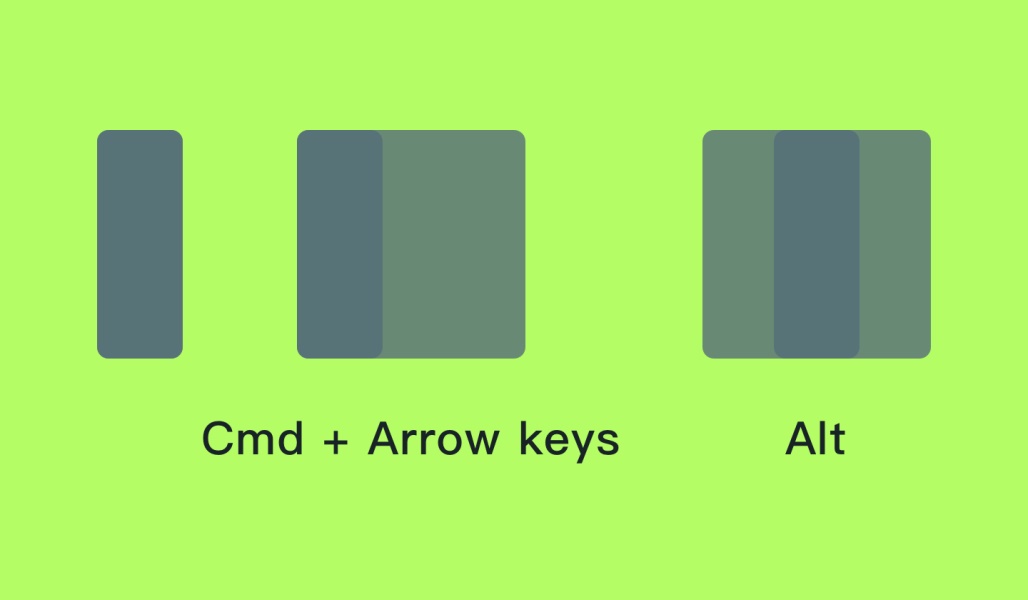
象,按住 Command + 键 改变象。按住 Command + Shift + 键,减 10 素改变象。象,按住 Alt 缩,矩形缩。
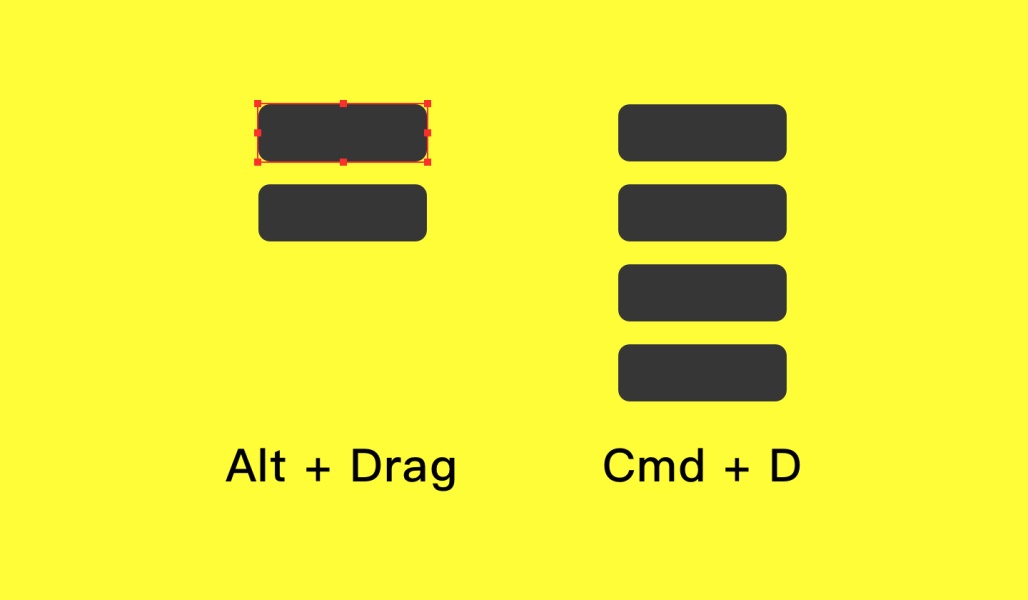
按住 Alt 键拖拽复制一个相同元素,你可以继续按住 Command + D 复制更多的相同元素。
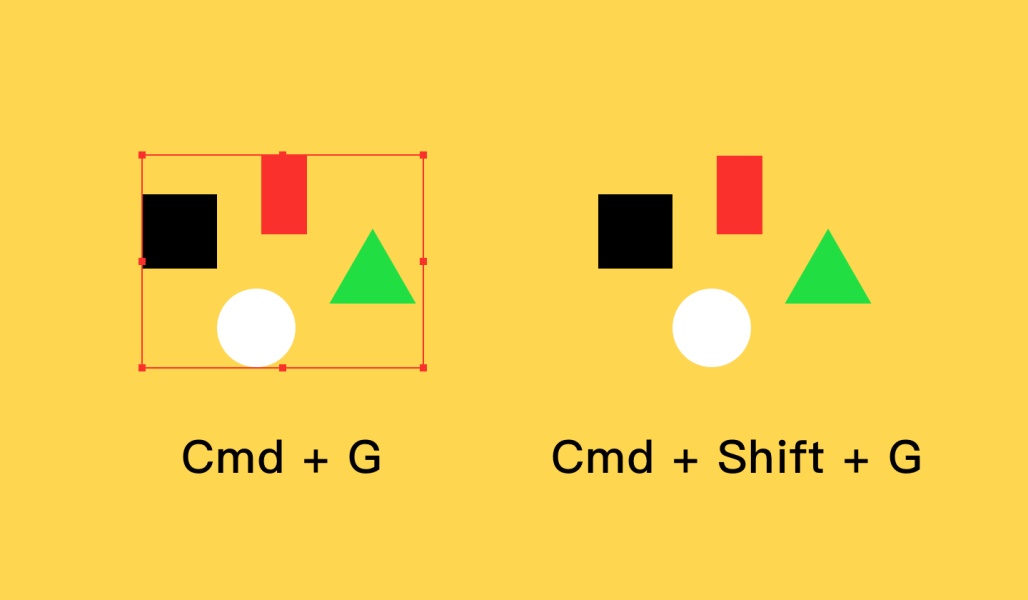
选中要组合的多个元素,Command + G 编组。Command + Shift + G 取消编组。
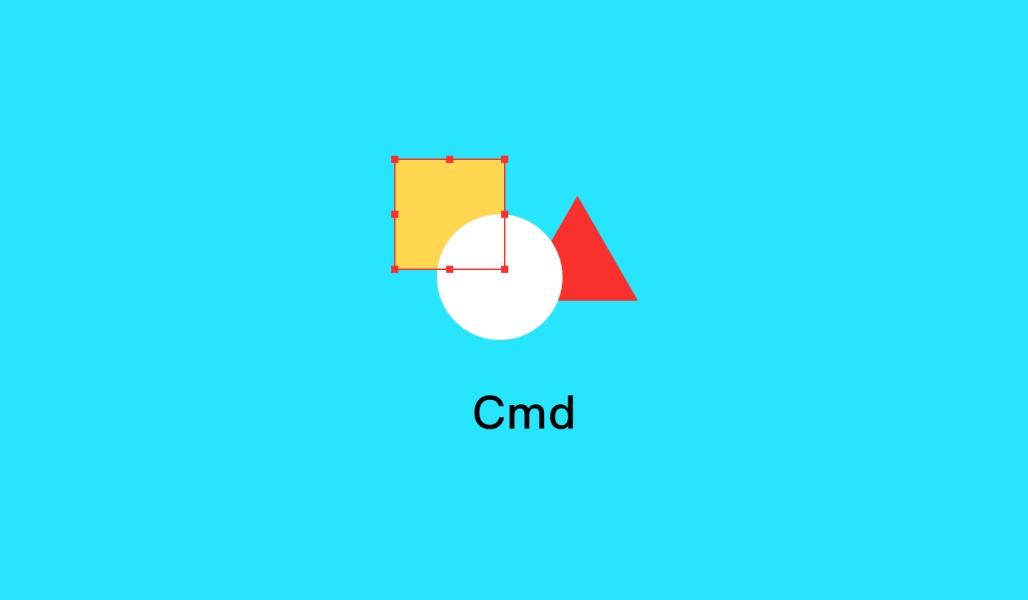
按住 Command 直接点选需要的对象,按住 Command + Shift 可以多选也可以直接框选。两个图层叠加在一起的时候(底下图层被覆盖),想要选择底下图层?按住 Alt 键,Sketch 会忽略上层而选择下层。
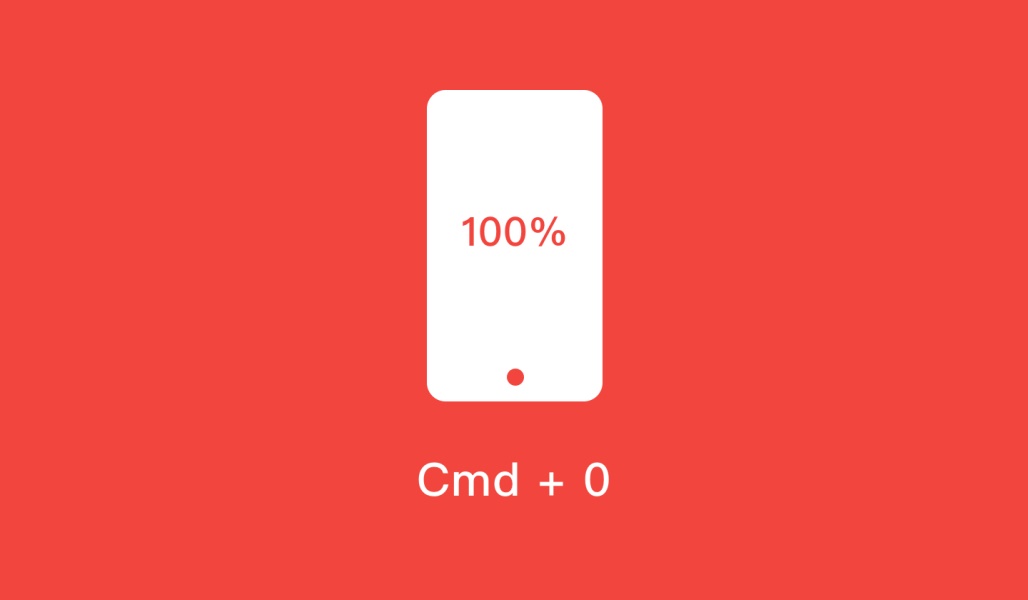
查看实际大小 100% 视图,快捷键 Command + 0 (数值 0)。
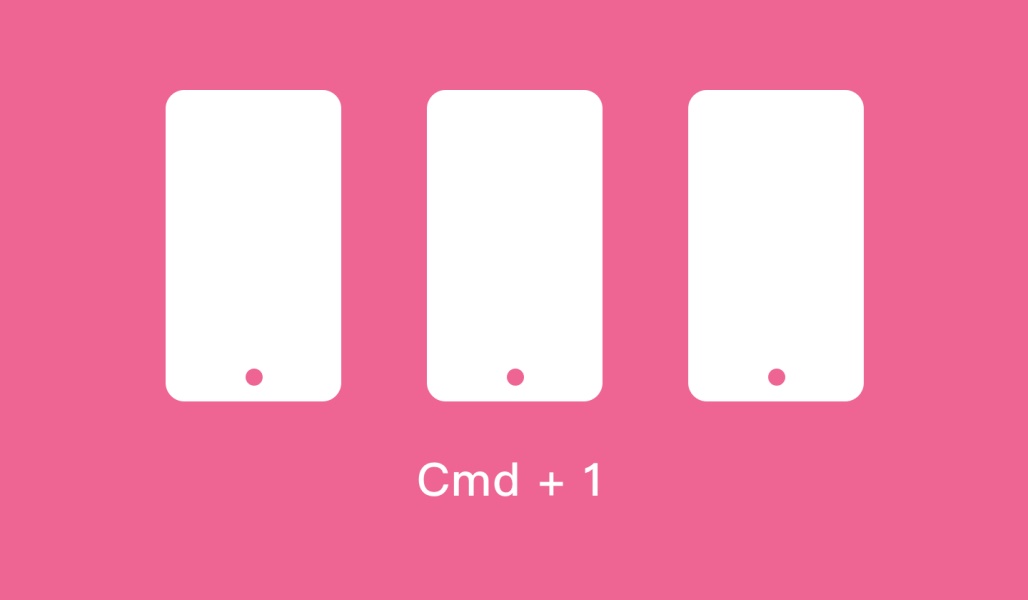
查画视图,捷键 Command + 1。
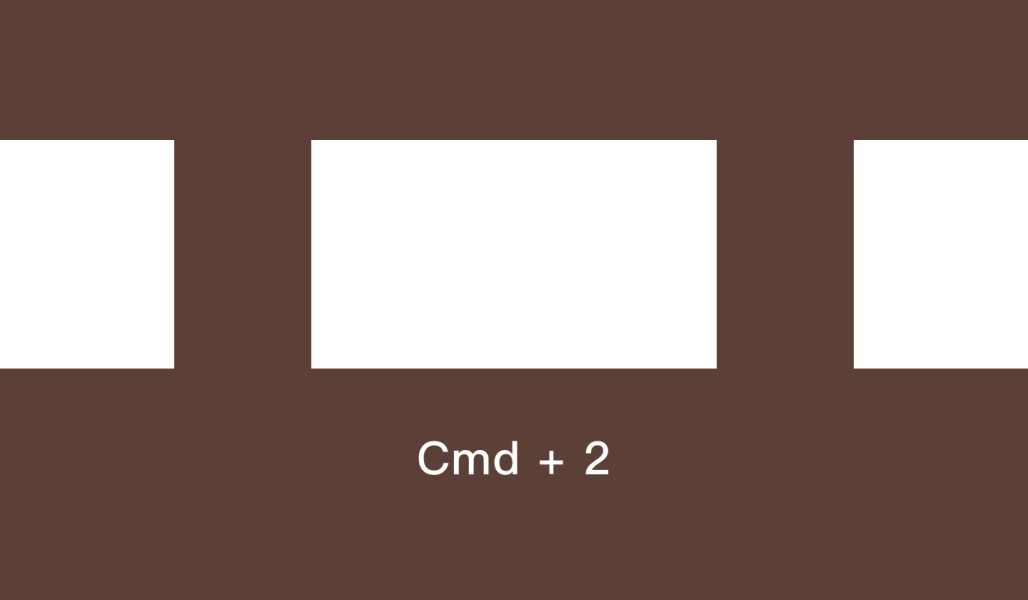
显示所有选中对象视图,快捷键 Command + 2。
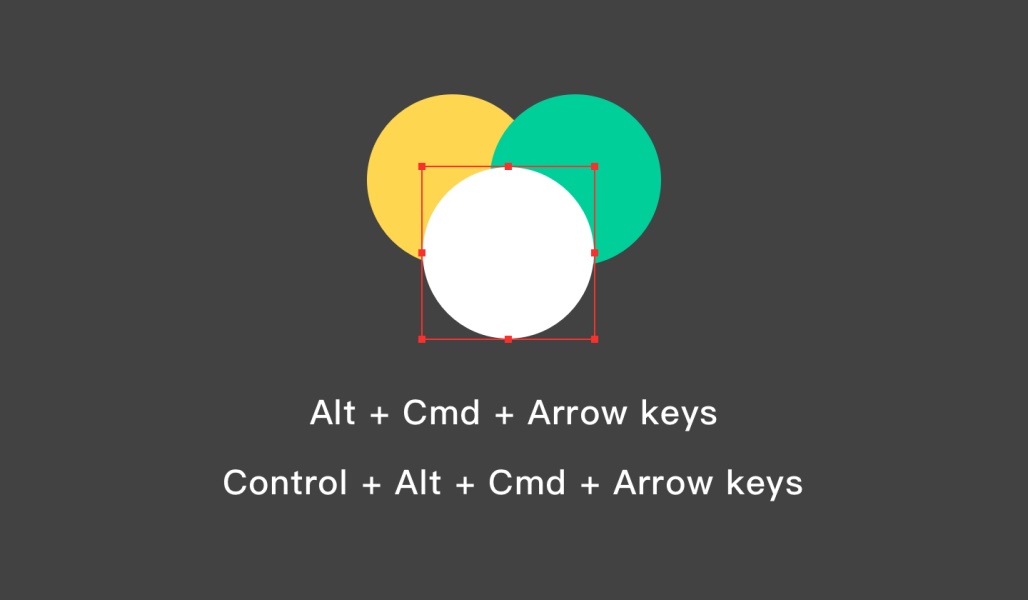
选中一个对象,按住 Alt + Command + 方向键,移动对象上下图层的位置,按住 Control + Alt + Command + 方向键,移动到画板的最上层或最下层。
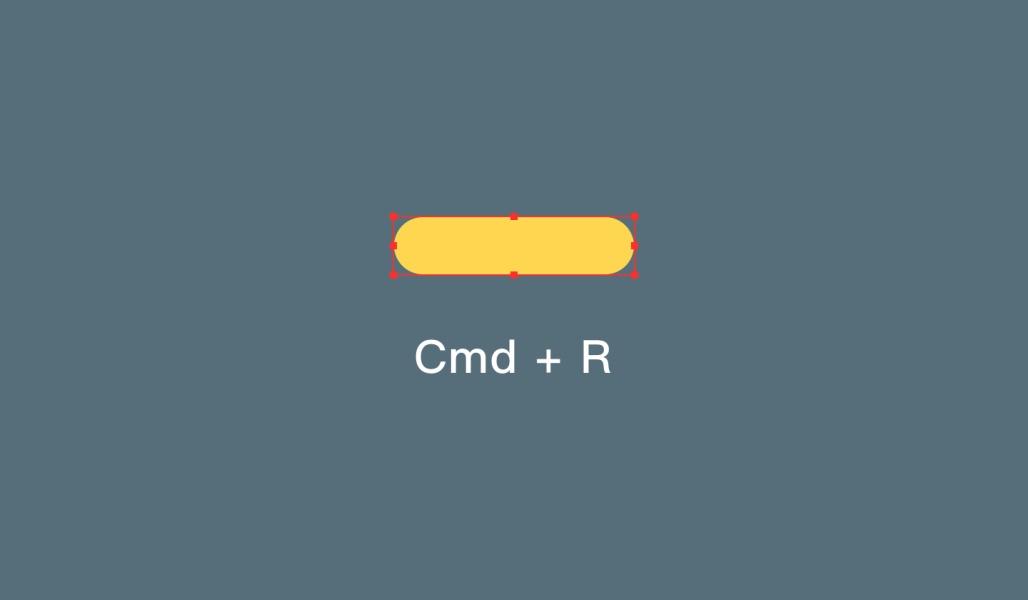
选中图层 Command + R 重命名图层。
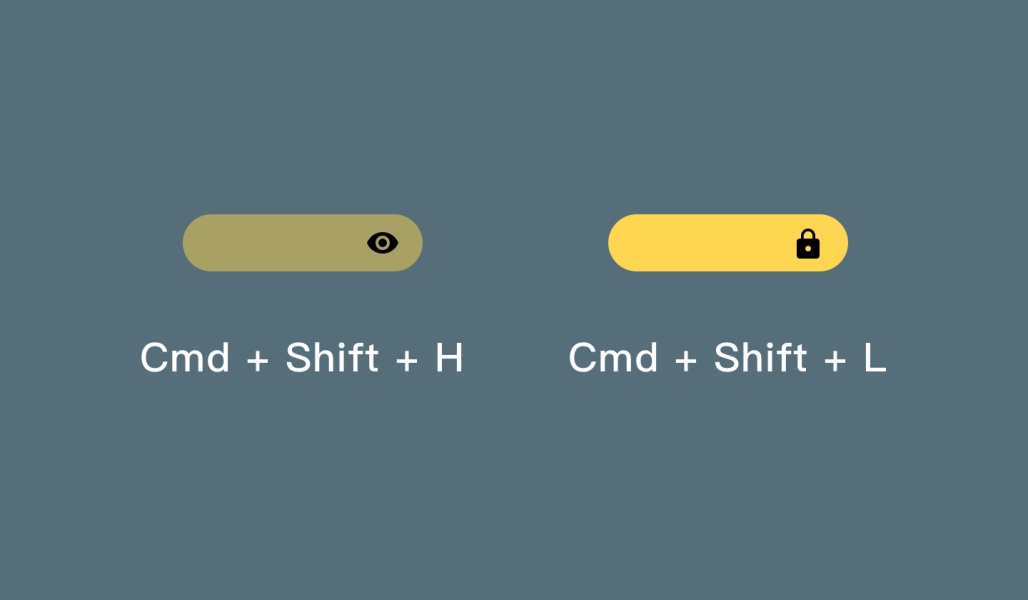
选中图层 Command + Shift + H 隐藏图层,Command + Shift + L 锁定图层。当界面中元素较多时需要修改,我们就可以锁定背景图层,进行框选需要修改的对象。
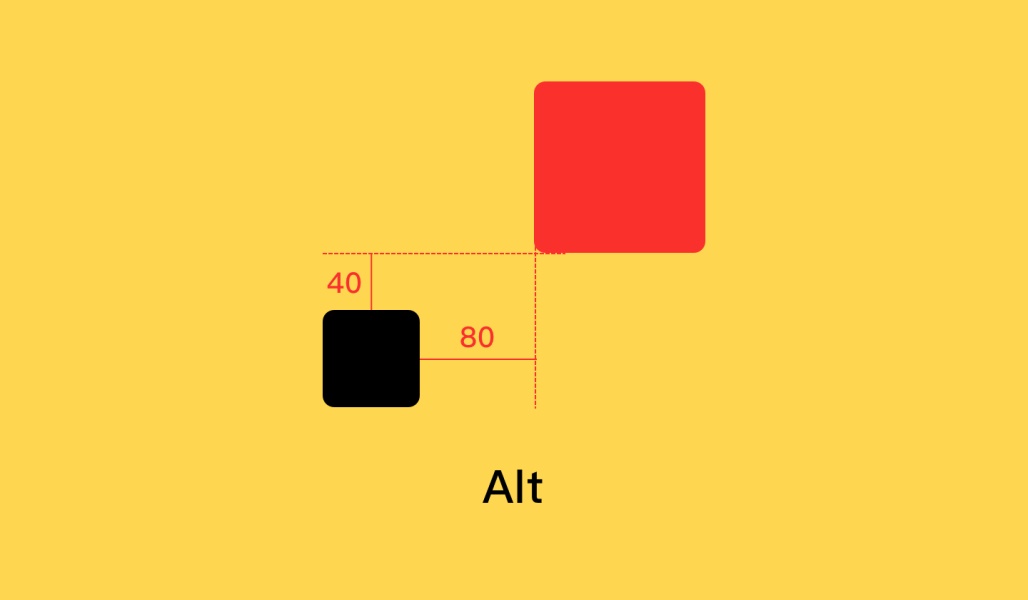
象,按住 Alt 键,鼠标测象素距离,按 Alt 键移象测列;按住 Alt + Command 键测组组或者跨组组象素距离。
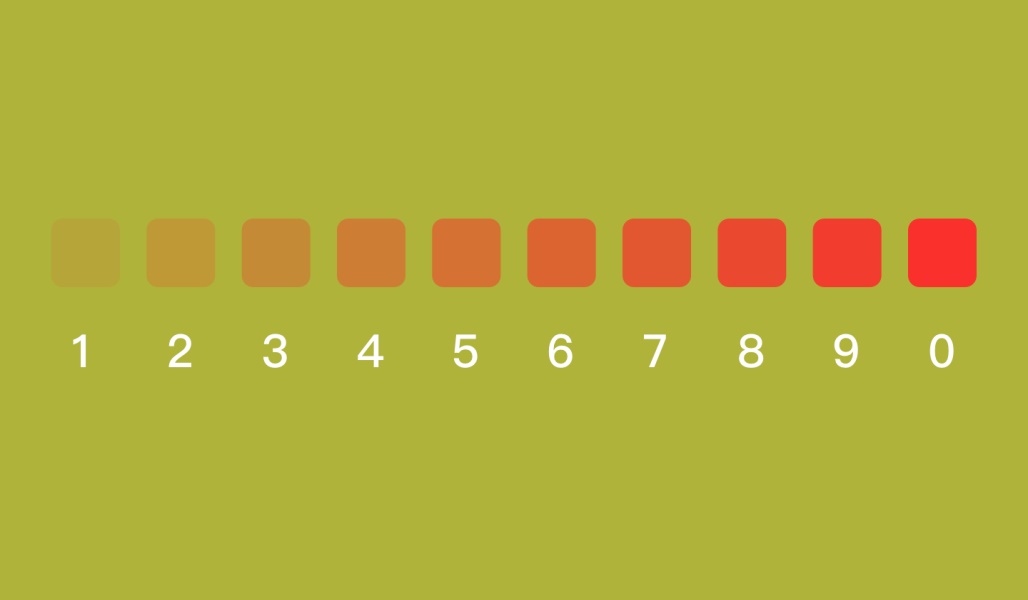
1 到 10 不同的数字键分别代表不同透明度比例(1=10% 的透明度,以此类推)。
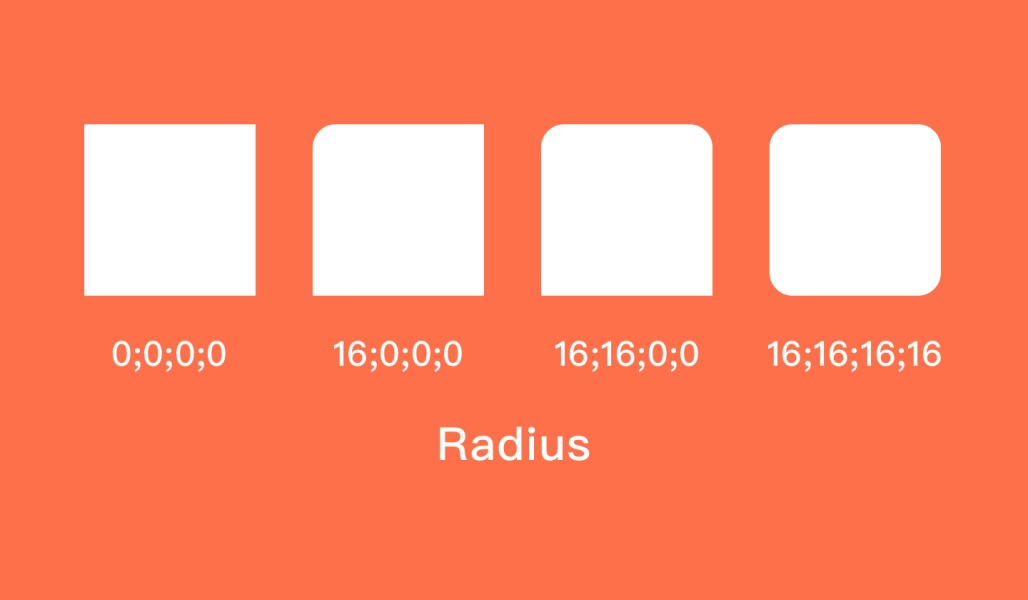
选中对象,点击面板中的圆角 Radius 设置可以通过一组数值(如16、16、0、0 )依次对应对象上左、上右、下左、下右的每个角的半径值。
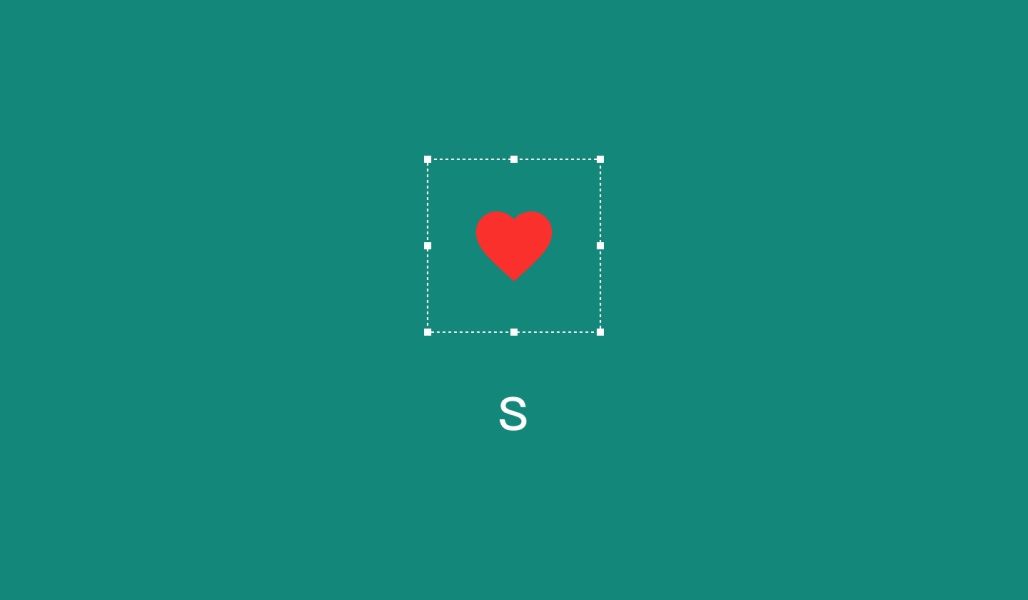
切片工具(快捷键 S)可以导出选区内的内容。选区范围是方形的。在切图标的时候我们可以不用按照实际尺寸进行导出,可以适当增加热区,包含进去进行导出。
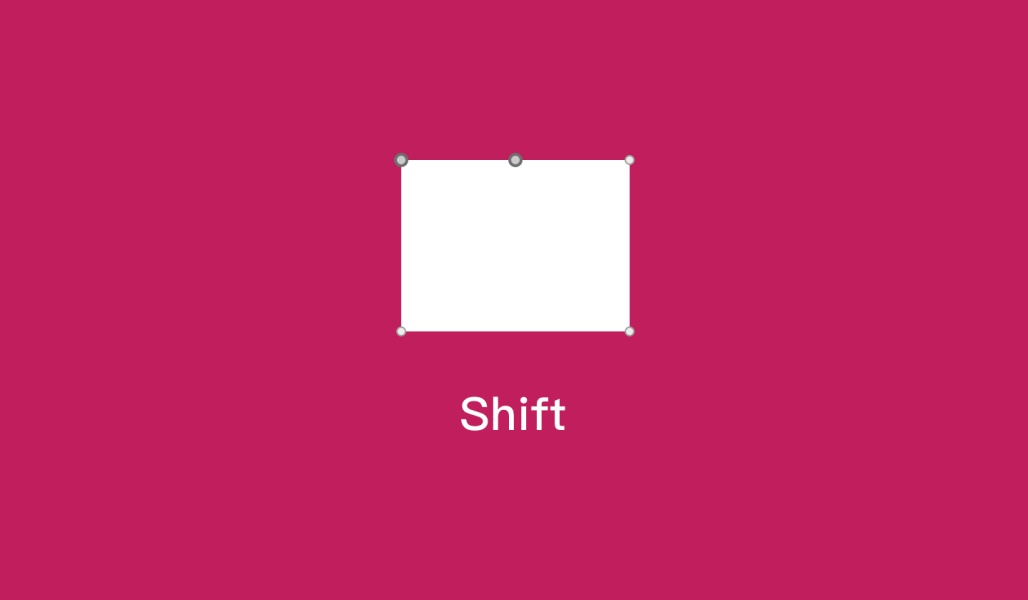
双击绘制完成的 Vector 图层,按住 Shift 键,会出现中点提示。
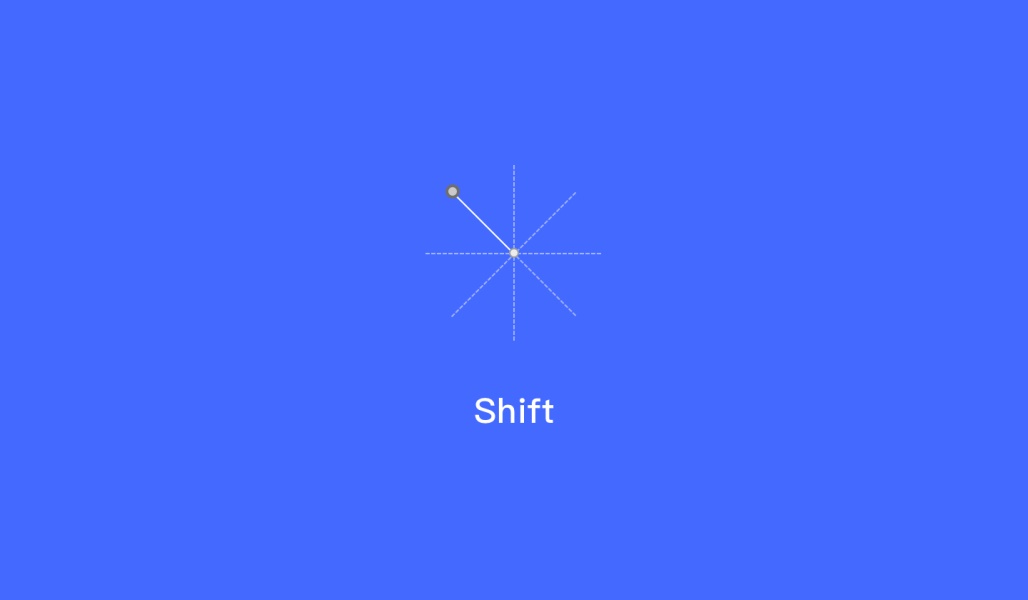
按 V 键 Vector 模,按住 Shift 此箭示 45° 变。
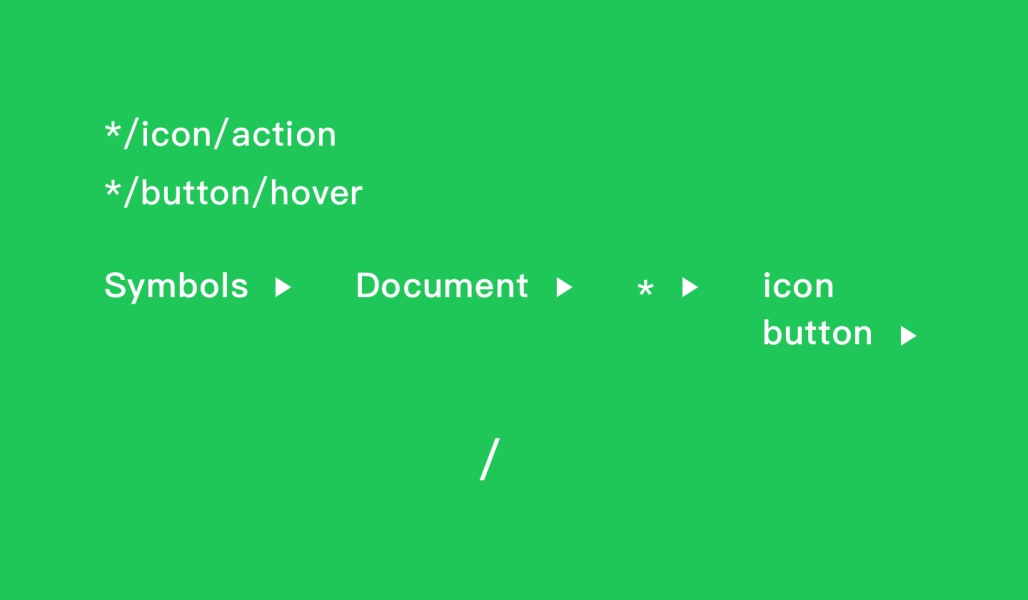
使用 / 可以对 Symbol 进行分类,方便查找。
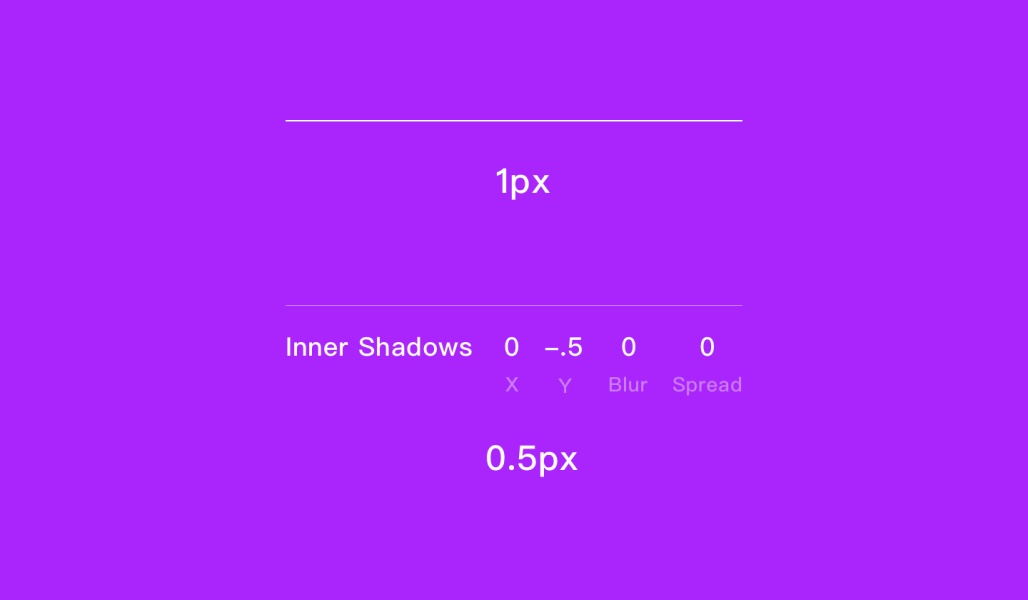
用矩形工具来画一个 1 像素宽的线条,这样就可以既保证视觉上对齐,数据中也是整数。比 Line 直接画直线会有小数点更方便 。用内阴影画 0.5 px 的线条。
你可以为你经常用的一些功能自定义快捷键。打开 Mac 系统设置 – 键盘 – 快捷键,然后点击 「应用快捷键 」。从下拉菜单里选中 Sketch ,自定义你需要的快捷键。你也可以用同样的方法给你的 Mac 其他应用自定义快捷键。
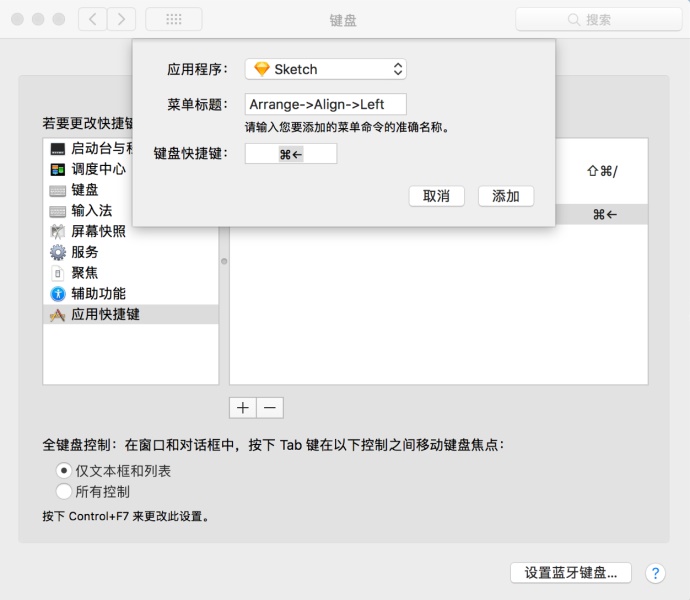
快捷键设置如下:
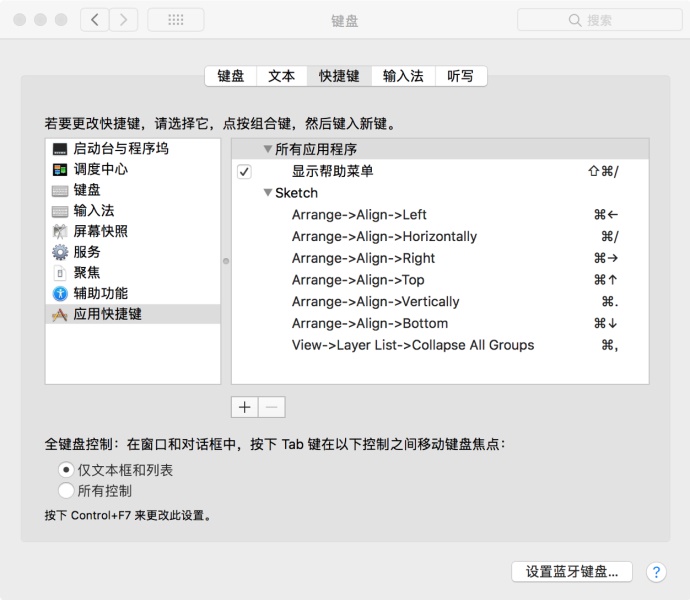
如果以上总结的还不能满足你,可以系统地去学习一下 Sketch 快捷键:http://sketchshortcuts.com/
在工作中还是需要重视效率,在做任何事之前我们是否有用心的去思考下当前的工作有没有更方便快捷的办法,可能前期会花去很多研究的时间,或者花很多时间研究的方法也不一定管用,但是这是更好提高我们效率的必经之路,发现好的方法分享给团队的成员会更有助于大家的协作。
当然本文总结的只是很小的一部分,在做产品设计的道路上,我们还需要系统思维、前端思维、批判性思维等帮助我们更好地解决问题。
欢迎关注作者的微信公众号:「水手哥学设计」

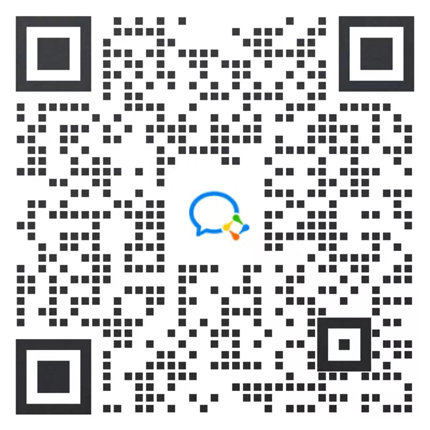
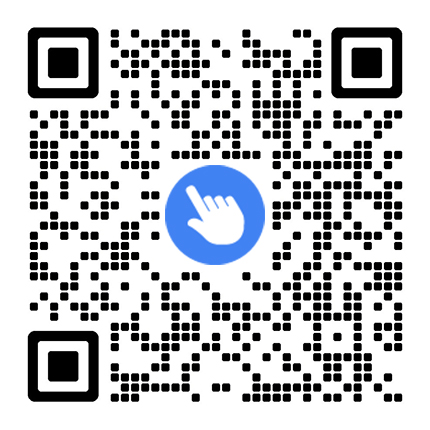
 浙公网安备33011002017549号
浙公网安备33011002017549号